Ricoh RDC-I700 Spécifications
Naviguer en ligne ou télécharger Spécifications pour Caméscopes Ricoh RDC-I700. Ricoh RDC-I700 Specifications Manuel d'utilisatio
- Page / 155
- Table des matières
- DEPANNAGE
- MARQUE LIVRES



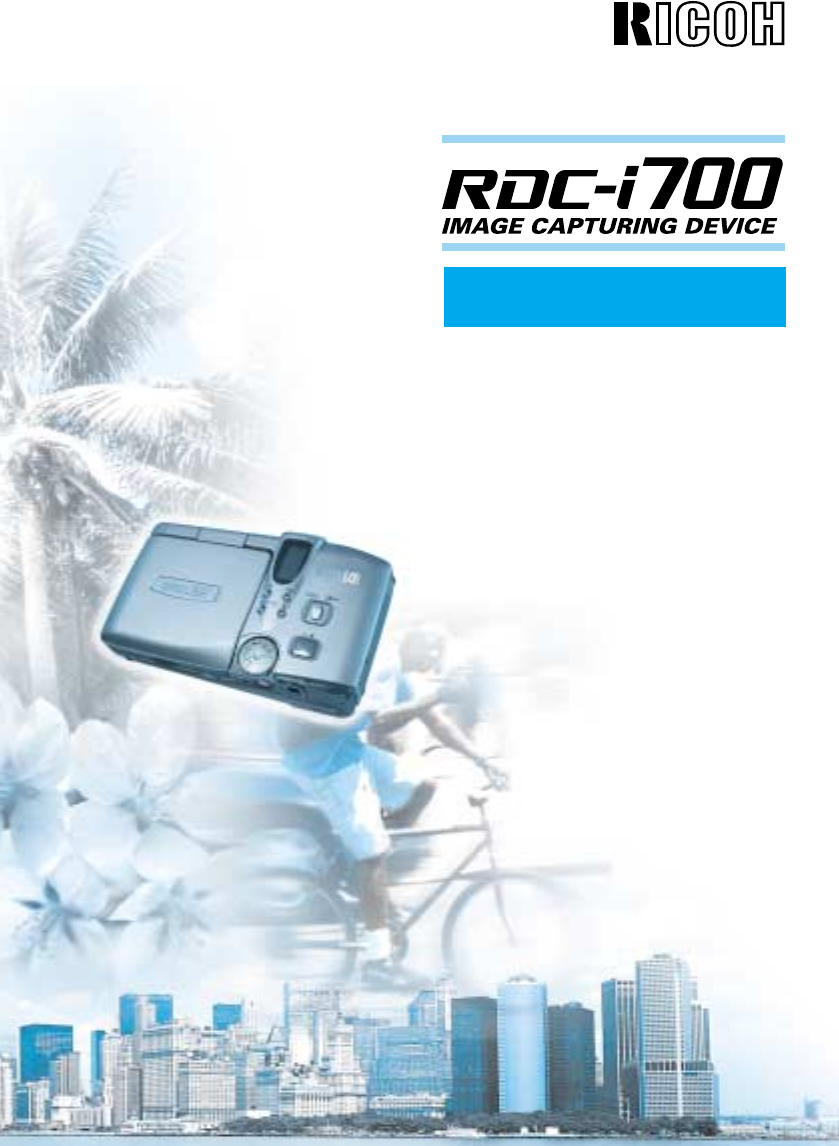
- Camera Operation Manual 1
- Introduction 2
- CONTENTS 4
- Chapter 3 Shooting 5
- Chapter 4 Playback/Deleting 6
- Parts & Names 8
- Operating Parts 9
- ■ Battery/Battery Charger 9
- ■ AC Adapter (optional) 9
- ■ Remote Control Unit 9
- (optional) 9
- Safety Precautions 10
- RWarning 11
- RCaution 14
- Getting Started 15
- Before Using the Camera 16
- Powering the Camera 17
- Loading the Battery 18
- ■ Handling Precautions 19
- Connecting an AC Adapter 20
- Storage Memory 21
- ■ Removing Card 23
- SmartMedia Memory Cards 24
- Basic Operations 25
- Turning On/Off the Camera 26
- How to Use the Mode Dial 27
- LCD Monitor and LCD Panel 28
- Play Mode 29
- Adjusting the LCD Monitor 30
- ■ LCD Monitor 31
- How to Select the Items 33
- Selecting and Canceling Items 34
- ■ EDIT Mode 35
- ■ How to Use the Spin Box ( ) 36
- Using the On-screen Keypad 37
- Using the Tool Palette 39
- Setting the Date and Time 41
- ■ Select the Date To Be Used 42
- ■ Select the Date Format 43
- Registering Owner Information 44
- Before You Start Recording 45
- How to Hold the Camera 46
- Shooting 49
- Basic Shooting 50
- Selecting a Recording Mode 51
- Selecting the Storage Memory 52
- Image quality 54
- (Compression rate) 54
- Size (No. of pixels) 54
- ■ Viewing the LCD Monitor 55
- ■ Digital Zoom Function 56
- Shooting (Still Picture Mode) 57
- ■ When Focusing is Difficult 59
- Focus Lock Shooting 59
- Special Shooting Functions 60
- Changing Flash Modes 64
- Using the Self-Timer 69
- Remote Control 70
- Manual Focus Shooting 72
- Date Imprinting 73
- Changing the ISO Sensitivity 74
- Using Auto Bracket 75
- Redeye Reduction Mode 76
- Non-Compressed Mode 77
- Monochrome Mode 78
- Soft Mode 80
- Time Exposure Mode 81
- Signature Imprint Mode 82
- Playback/Deleting 85
- Basic Playback 86
- Playing a Voice Memo File 87
- Playing a Motion Picture File 88
- Playback Using a TV 90
- Special Functions 91
- Playback) 92
- Copying and Moving Files 94
- Editing Images 96
- ■ Cropping 97
- ■ Changing the Image Size 97
- ■ Rotating 98
- ■ Adding a Keypad Memo 99
- ■ Adding a Voice Annotation 100
- ■ Adding a Pen Memo 101
- Selecting a Folder 102
- Protecting a File 102
- Auto Playback 103
- F Select [OK] 104
- C Set the playback interval 104
- E Select [PLAY] 104
- ■ Canceling the DPOF Settings 107
- Preparing a New Presentation 108
- G Select [EDIT] 109
- H Edit the presentation 109
- I Select [OK] 109
- Playing a Presentation 110
- Deleting a Presentation 113
- Deleting a File 114
- Deleting All Files 115
- Changing Camera Settings 118
- Beep Sound Setting 119
- Auto Power Off Setting 119
- Changing the Display Language 121
- Adding or Deleting a Folder 123
- Important 124
- Initializing the Settings 125
- D Select [OK] 126
- E Select [OK] 126
- Using the Remote Control 127
- Playback 128
- Deleting 129
- Appendix 131
- Troubleshooting 132
- ■ Miscellaneous 134
- Error Messages 135
- Using This Camera Abroad 137
- Recording Capacities 138
- Accessories 139
- Handling Precautions 140
- Care and Storage 141
- Specifications 142
- SETUP Mode ( ) 148
- Play Mode ( ) 150
- ◆ MENU Button 150
- ◆ Edit Mode → Ô Button 150
- PC Mode ( ) 151
- Communication Mode ( ) 151
- Declaration of Conformity 152
- INFORMATION TO THE USER 153
- Note to Users in Canada 153
- Ricoh Service Offices 154
Résumé du contenu
To ensure correct use of your camera, read this manual carefully before use. Keep the manual handy for future use.Camera Operation ManualRICOH CO., LT
8Safety PrecautionsWarning SymbolsVarious symbols are used throughout this operation manual and on the product toprevent physical harm to you or other
98 Adding a Voice AnnotationThis function enables you to add an about 10-second voice memo to a stillpicture file or text file.A Select [VOICE ANNOTA
994Playback/DeletingA Select one of the following: [PENMEMO] or [PenMemo W/ Image].B Write the memo freehand using thetool palette.See• P.37 “Using th
100Selecting a FolderThis function enables you to select the folder you wish to display images fromwhen you switch to Play mode.A Press the MENU butto
1014Playback/DeletingC Display the file you wish to protectand select [PROTECT].To continue protecting files, repeat theprocedure.● Thumbnail DisplayS
102C Set the playback interval.Specify the playback time per file in therange of 1 – 99 seconds.See• P.34 “How to Use the Spin Box ( )”D Select the lo
1034Playback/DeletingSetting DPOF (Digital Print Order Format)This function enables you to set the number of prints and number of indexeswhen having p
104B Select [OK].The number of prints will be specified and thedisplay will return to the Edit mode. Specifying the Number of IndexesAll the images i
1054Playback/Deleting Canceling the DPOF SettingsThis function enables you to cancel all the DPOF settings, including the numberof prints and number
106Preparing and Playing a PresentationThe presentation function is for automatically playing several selected files atspecified intervals.Preparing a
1074Playback/DeletingSee• P.35 “Using the On-screen Keypad”• P.34 “How to Use the Spin Box ( )”G Select [EDIT].H Edit the presentation.● Adding a File
9RWarningo● Turn off the power immemorytely if any metallic object,water, liquid or other foreign object gets into the equipment.Remove the battery as
108Note• You cannot specify a mixture of files from the CF card and PC card.• If is not changed to , the file currently displayed on the singleimag
1094Playback/Deleting Changing the Content of the PresentationYou can change the content of the presentation, such as adding or deletingfiles to be u
110E Make the necessary changes to thepresentation.● Rearranging the Playback SequenceYou can change the order in which the filesare automatically pla
1114Playback/DeletingD Press the shutter release button.The selected presentation will be deleted.Note• The registered files will not bedeleted when t
112Deleting a FileThis function enables you to delete recorded files. You can delete selected filesor all the files in the folder.ImportantNote• Files
1134Playback/DeletingNote• When a file is deleted, the subsequent file numbers are reassigned.• Protected files cannot be deleted until they are unpro
Chapter5Camera Settings and Other FunctionsChanging Camera Settings ..116Keep Settings ...116Beep Sound Setting ...
116Changing Camera SettingsThis section explains how to change the camera settings, including formatting(initializing) the storage memory (P.43), and
1175Camera Settings and Other FunctionsBeep Sound SettingThe camera beeps to alert you when it records a picture. You can enable anddisable the beep b
10RWarningm● Observe the following precautions to prevent fire, electricshock or explosion caused by the battery charger.• Do not use a power source v
118A Set the mode dial to [ ].B Select [AUTO POWER OFF].C Choose the auto power off setting(CAMERA POWER or LCD MONITOR).D Set the auto power off inte
1195Camera Settings and Other FunctionsChanging the Display LanguageThe choice of language to display the information on the LCD monitor can beselecte
120C Choose the video out mode (NTSC orPAL) and then select [OK].The video out mode will be changed and thedisplay will return to the Setup menu.Note•
1215Camera Settings and Other FunctionsAdding or Deleting a FolderThis function enables you to add or delete a folder for saving recorded images.A Set
122 Deleting a FolderA Choose the folder to be deleted fromthe folder list and select [DELETE].The conformation message will be displayed.B Press the
1235Camera Settings and Other FunctionsC Select [POWER ON BY LCDOPENING].D Choose the power setting (POWERON or KEEP POWER OFF) and select[OK].If you
124C Select [INITIALIZE SETTINGS].D Select [OK].E Select [OK].The confirmation message will be displayed.F Press the shutter release button.The camera
1255Camera Settings and Other FunctionsUsing the Remote ControlThis section explains how to operate the camera using the DR-3 remote controlunit (opti
126● In (Voice Memo) or (Motion Picture) modeRecording of the image and/or voice memostarts when the RELEASE button is pressed.Recording stops whe
1275Camera Settings and Other FunctionsDisplaying Multiple Images (Thumbnail Playback)A Press the ENTER button to switch to the Edit mode.B Press the
11RWarningm● Do not use the equipment near flammable gases, gasoline,benzine, thinner or similar substances to avoid the risk ofexplosion, fire or bur
AppendixTroubleshooting ...130Error Messages ...133Using This Camera Abroad ..135Recording Capacities ... 1
130TroubleshootingRefer to the pointers listed below before submitting the equipment for repairs. Ifthe problem persists after trying the suggestions,
131AppendixAutofocus is onbut camera notfocusingProblemFlash will notfire or will notchargeImage darkeven with flashImage is toodarkUnnaturalcoloratio
132ProblemDisplay shut offLCD monitorbrightnesschanges duringautofocusoperationVertical linesappear onimageCauseBattery is exhaustedAuto power off act
133AppendixError MessagesIf an error message is displayed on the LCD monitor or LCD panel, follow theprocedures below.Error MessageCARD ERRORInsuffici
135AppendixUsing This Camera AbroadRicoh AC-3 AC adapter (optional)• The adapter can be used in regions where the voltage ranges from 100 Vto 240 V an
136Recording CapacitiesThe table below gives approximate recording picture counts by CF card or PCcard capacity, image quality and size.16 MB 32 MB 48
137AppendixAccessoriesItem Model RemarksAC adapter AC-3 Used to supply power directly from ahousehold electrical outlet.→ P.18 “Connecting an AC Adapt
12Observe the following precautions to ensure safe use of this equipment.RCautiono● Contact with fluid leaking from the battery can lead to burns.If p
138Handling Precautions● This camera is not waterproof. Keep away from water, rain, beverages, etc. Ifany liquid gets into the camera, consult your ne
139AppendixCare and Storage Care● Fingerprints or dirt on the lens or AF viewfinder will reduce the quality of theimage, so take care not to get them
140Specifications General● Video Signal Protocol : NTSC/PAL● Power Source Voltage : Battery: 3.7 V: AC: 5 V● Dimensions (W × H × D) : 157 × 93 × 33 m
141Appendix Image Data Recording and Playback● Image Resolution• Still picture : 2048 × 1536, 1024 × 768, 640 × 480 pixels• Text : 2048 × 1536, 1024
142About the Warranty and Servicing1. This product is backed by a one-year limited warranty. During the warrantyperiod, which starts from the date of
143AppendixNote• Before sending the camera in for repair, check the battery and readthe instruction manual again to ensure proper operation.• Some rep
144IndexAAC adapter ... 18AF LED... 55Auto bracket ...
145AppendixLLCD confirmation time... 120LCD monitor ...28, 53LCD monitor displayCamera mode ...
146FORMAT Camera P.43DATE SETTING Camera P.39KEEP SETTING Camera P.116BEEP SOUND Camera P.117AUTO POWER OFFCamera P.117LANGUAGE Camera P.119VIDEO OUT
147AppendixFOLDER Camera P.51VOICE MEMO Camera P.61FOCUS MODE Camera P.70DATE IMPRINT Camera P.71FLASH STRENGTH Camera P.63ISO SENSITIVITY Camera P.72
Chapter1Getting StartedBefore Using the Camera ...14Attaching the Neck Strap ... 14Attaching the Lens Cap ...14Powering the
148Camera P.89,90Camera P.91Camera P.103Camera P.112Play Mode ( )EDIT IMAGE Camera P.94MEMO Camera P.97COPY/MOVE Camera P.92SEND Communication/Interne
149AppendixPC Mode ( )Communication Mode ( )Connecting to a Personal ComputerE-MAIL Communication/Internet P.85DIRECT UPLOAD Communication/Internet P.
150Declaration of Conformity“The Product complies with the requirements of the EMC Directive 89/336/EEC.”
151AppendixINFORMATION TO THE USERUSA FCC Part15 Class BThe equipment has been tested and found to comply with the limits for a Class Bdigital device,
Ricoh Service OfficesRicoh Co., Ltd.Ohmori NM Building1-1 Ohmori-Kita 2-chomeOta-ku, Tokyo143-0016 JAPANhttp://www.ricoh.co.jp/r_dcRicoh Factory Serv
To ensure correct use of your camera, read this manual carefully before use. Keep the manual handy for future use.Camera Operation ManualRICOH CO., LT
14Before Using the CameraBefore using the camera, attach the neck strap, and lens cap.Attaching the Neck StrapA Pass the small loop of the strapthroug
151Getting StartedPowering the CameraThis section explains how to load and recharge the battery and how to powerthe camera from a household electrical
16Loading the BatteryLoad the rechargeable lithium ion battery (DB-30) to operate the camera.ImportantNote• When using the camera for the first time,
171Getting StartedTipsTips to Extend the Recording and PlaybackTimes• The battery lives indicated on the previous page may decreasedepending on the am
Ricoh Service OfficesRicoh Co., Ltd.Ohmori NM Building1-1 Ohmori-Kita 2-chomeOta-ku, Tokyo143-0016 JAPANhttp://www.ricoh.co.jp/r_dcRicoh Factory Serv
18Connecting an AC AdapterWhen using the camera for extended periods of time to shoot or playbackimages, or connecting with a PC, connect an AC adapte
191Getting StartedStorage MemoryFiles shot with this camera can be recorded on the following three types ofmemory:Storage Memory CapacityCF card 16 MB
20Inserting a CF Card or PC CardCheck that the camera is turned off before inserting the CF card or the PC card.ImportantNote• Be sure to turn the pow
211Getting Started Removing CardA Check that the camera is turned off,and then open the EJECT lever cover.See• P.24 “Turning On/Off the Camera”B Turn
22TipsSmartMedia Memory CardsThis camera can record images stored on a SmartMedia memorycard by using a PC card adapter (optional).The following types
Chapter2Basic OperationsTurning On/Off the Camera ...24How to Use the Mode Dial ...25LCD Monitor and LCD Panel ..26Recording Mode ...
24Turning On/Off the CameraUse the power button to turn the camera on and off. Turning the Camera ONA Press the power button.Note• You can turn the c
252Basic OperationsHow to Use the Mode DialThe camera offers a number of modes for shooting and playback. Use themode dial to select the mode you need
26LCD panel LCD monitorStorage Memory Flash mode Red-eye reductionmodeWhite balance — File type Size/No. of pixels 2048 × 1
272Basic OperationsLCD panel LCD monitorStorage memory File type Size/No. of pixels 2048 × 1536, 1024 × 768, 640 × 480Image quality/
1How to Use the Operation ManualsFive operation manuals are supplied with this camera.Use each operation manual as shown below to suit the purpose.Ope
28Adjusting the LCD MonitorThis section explains how to use the LCD monitor including adjusting thecontrast of the LCD monitor and using the fine adju
292Basic OperationsA Rotate the LCD monitor as illustrated.Do not rotate beyond the limits of the angleshown.B Open the LCD monitorperpendicularly, ro
30C Flip up the LCD monitorperpendicularly, turn it 180 degrees inthe direction of arrow and close it.D Touch the marks in the corners withthe pen.B M
312Basic OperationsHow to Select the ItemsYou can select items, and confirm or cancel camera settings using the buttonson the operation panel and styl
32Selecting and Canceling ItemsThis section explains how to operate the buttons on the touch screen and styluspen. Switching the DisplaysNote• The le
332Basic Operations EDIT Mode How to Use the Check Box ( )● Using the PenTouch the desired to change it to . Tocancel the selection, touch again.●
34 How to Use the Spin Box ( )● Using the PenTouch or with the pen to specify thenumber.Touching increases the number andtouching decreases the
352Basic OperationsCharacter Input and Writing/DrawingThis section explains how to input characters using the on-screen keypad andhow to write or draw
36: Press the key to move to the next line. : Press this key to return to the previous screen without saving thecharacters you input. : Press this key
372Basic OperationsUsing the Tool PaletteThe function of the tool palette is to enable you to write characters freehand ordraw diagrams involving line
2CONTENTSAt the end of this manual troubleshooting for error messages,alphabetical index and index by functions are listed for yourconvenience.How to
38 Erasing the Characters or DiagramsA Touch and drag the area you wishto erase with the pen.● Erasing All Characters and DiagramsTouch to erase a
392Basic OperationsRegistering the Camera InformationThis section explains how to register the camera information such as setting thedate and time and
40B Set the date and time and then select[OK].Specify which date you will use, HOME orDESTINATION, by “Select the Date To BeUsed” (See below).See• P.3
412Basic Operations Select the Date FormatSelect the date format. There are three types to choose from.Example: Setting September 15. 2000, 10:00 amY
42C Select for each item and input therequired information using the on-screen keypad.See• P.35 “Using the On-screen Keypad”D Select [OK].The screen
432Basic OperationsFormatting the Storage MemoryThis function enables you to format the CF card, PC card and internal memory.Before using a new card o
44Adjusting the Viewfinder DiopterAdjust the diopter so that you can see the subject clearly in the viewfinder.A Turn the diopter adjuster to the left
452Basic OperationsB Press the shutter release button lightly with your fingertip.The shutter release buttons are located on top and front sides of th
Chapter3ShootingBasic Shooting ...48Operation Flow ...48Selecting a Recording Mode ...49Selecting
3Before You Start Recording ... 43Formatting the Storage Memory ...
48Basic ShootingThis section explains the general flow of shooting operation and provides basicshooting instructions.Operation FlowTo record an image,
493ShootingSelecting a Recording ModeThe camera offers five recording modes ( · · · · ). Select the modebest suited to your photographic needs.In this
50Selecting the Storage MemorySelect the storage memory in which to record the image files.LCD Panel LCD Monitor Recording DestinationRecords images o
513ShootingSelecting a FolderSelect a folder in the storage memory in which to store the image files.A Set the mode dial to [ , , , or].B Press the M
52Selecting an Image Quality ModeThe camera offers nine image quality modes. Select the mode best suited toyour photographic needs.LCD Panel LCD Monit
533ShootingChecking the Position of the SubjectCheck the position of your subject by looking through the viewfinder or at theLCD monitor. Viewing Thr
54Setting the Size of the Subject (Zoom)By pressing the zoom lever, you can vary the size of the subject withoutchanging the distance between yourself
553ShootingShooting (Still Picture Mode)This section explains how to shoot pictures in Still Picture mode. Hold thecamera correctly to keep it steady.
56● Flash LEDWhen the flash fires, the flash LED (red)lights when the shutter release button ispressed lightly.Note• During charging, the flash LED wi
573ShootingNote• The camera will switch off automatically (auto power off) if it is left idle(no buttons or switches operated) for a fixed time. When
4Chapter 4 Playback/DeletingBasic Playback... 84Files Playable on the
58Special Shooting FunctionsThis section explains the various shooting functions that are available. Thefunctions that can be used vary depending on t
593ShootingRecording Voice Memo (Voice Memo Mode)This mode enables you to record a voice memo. The recordable time isdisplayed according to the availa
60Note• The flash does not fire in continuous shooting mode.• The focus, exposure and white balance adjustment level are locked inthe status in effect
613ShootingNote• The zoom does not function during recording of motion pictures.• The flash does not fire in Motion Picture mode.• The focus, exposure
62Note• The focus, exposure and white balance adjustment level are locked inthe status in effect when the shutter release button was pressedhalfway.•
633ShootingC Press the shutter release button totake the picture.When the flash fires, the flash LED (red) willlight when the shutter release button i
64B Select [FLASH STRENGTH].C Select the desired strength (STRONG,NORMAL, SOFT) and then select[OK].D Select [EXIT] to exit the menu display.If you se
653Shooting● Shooting a White ImageIf you shoot an image that appears generally white, the shot will beunderexposed as a whole, with people appearing
66Changing the White Balance ModeThe white balance mode adjusts the white balance so that you can captureyour subject in its natural colors regardless
673ShootingC Press the shutter release button totake the picture.ImportantNote• Even with the same subject, colors may vary due to the weatherconditio
5TipsTips to Extend the Recording and Playback Times ... 17SmartMedia Memory Cards ...
68The symbol will be displayed on the LCDmonitor or LCD panel.Note• To cancel self-timer mode, press the button again.B Decide the composition of th
693ShootingClose-up Shooting (Macro Mode)Macro mode allows you to take a close-up picture of a subject. Use this modewhen the distance to the subject
70Manual Focus ShootingThe manual focus function can be used to manually adjust the focal setting forsubjects difficult to bring into focus with autof
713ShootingDate ImprintingUse this function to record images imprinted with the date.Note• If the date has not been set in the Setup menu, this functi
72Changing the ISO SensitivityYou can change the ISO sensitivity.A Set the mode dial to [ · · · ]and press the MENU button.B Select [ISO SENSITIVITY].
733ShootingA Set the mode dial to [ ] and pressthe MENU button.B Select [AUTO BRACKET].C Select [ON] and then select [OK].D Select [EXIT] to exit the
74Redeye Reduction ModeIf you shoot a subject in a dark place with the flash activated, the eyes of thesubject may appear red in the resultant picture
753ShootingNon-Compressed ModeNormally the image quality mode compresses the data when the image isrecorded. To record the image without compressing t
76Monochrome ModeThis mode enables you to shoot subjects in black and white or sepia images.A Set the mode dial to one of thefollowing: [ , or ] an
773ShootingInterval (Time-lapse) RecordingThe camera can be set to take pictures automatically at preset intervals. Theinterval can be set in steps of
6Parts & Names Camera BodyFrontDiopter adjuster (P.44)BackLCD Panel (P.26)Zoom Lever (P.54)Main Shutter Release button (P.45)Sub Shutter Release
78Note• Press the CANCEL button during recording to stop the interval (time-lapse) recording.• Normal picture taking is possible during interval (time
793ShootingTime Exposure ModeSet the time exposure mode to record the bright subjects such as the fireworksand running cars in a dark place.ImportantN
80Signature Imprint ModeThis mode enables you to record images imprinted with the name of thephotographer, etc. which you input in a PC and transfer t
813ShootingNote• The signature imprinted in the image can be superimposed on the dateand time information display, depending on the signature size or
Chapter4Playback/DeletingBasic Playback ...84Files Playable on the Camera ...84Playing a Still Picture, Text orContinuous Shoo
84Basic PlaybackThis section explains the basic method for playing back recorded images andplaying back images using a TV.Files Playable on the Camera
854Playback/Deleting● Still Picture or Text File with Voice MemoTo play the voice memo, press the shutterrelease button.Playback of the voice memo fil
86B Select the voice memo file with the or button and press the shutterrelease button.● Using the ButtonsPress the or button.The voice memo will
874Playback/DeletingB Select the motion picture file with the or button on the LCD panel, andpress the shutter release button.● Using the ButtonsPre
7Operating Parts Battery/Battery ChargerRechargeable Battery (DB-30) AC Adapter (optional)• AC-3 (100 V – 240 V) Remote Control Unit(optional)• DR
88Playback Using a TVConnect the camera to a TV set with the video interface cable supplied to playrecorded image files on the TV screen.See• Refer to
894Playback/DeletingSpecial FunctionsThis section explains the various playback functions.Switching to Edit ModeSwitching to Edit mode enables you to
90B Select the file to be displayed with the or button.Selecting the button will display theprevious file, and selecting the will displaythe next
914Playback/DeletingMagnifying a File (Zoom Playback)You can magnify a file lengthwise and widthwise to check for blurring whentaking the picture, etc
92Copying and Moving FilesThis function enables you to copy or move files between storage memory. Aselected file or whole folder can be copied or move
934Playback/DeletingF Specify the destination folder andselect [OK].Copying or moving starts, and when finished,the message is displayed.G Select [OK]
94F Select [OK].The display will return to the Edit mode.Note• A whole folder cannot be copied or moved within the same storagememory.Editing ImagesTh
954Playback/Deleting CroppingThis function enables you to crop the image by specifying the rectangularscope. You can cut off unwanted areas when shoo
96B Select the image size (1/2, 1/3, 1/6 or1/12) and then select [OK].The image will be changed to the specifiedsize and the display will return to th
974Playback/DeletingThe memo menu will be displayed.• Adding a Keypad Memo → See below• Adding a Voice Annotation → P.98• Adding a Pen Memo → P.99Note
 (138 pages)
(138 pages) (138 pages)
(138 pages)







Commentaires sur ces manuels